Using F3 to SearchAll of Cadzow 2000's setup screens provide the ability to search and load an item. To search for an item: - Open the setup screen for the items in question (eg. organisations, departments etc).
- Click Search (F3) in the toolbar or press F3. The following dialog appears:
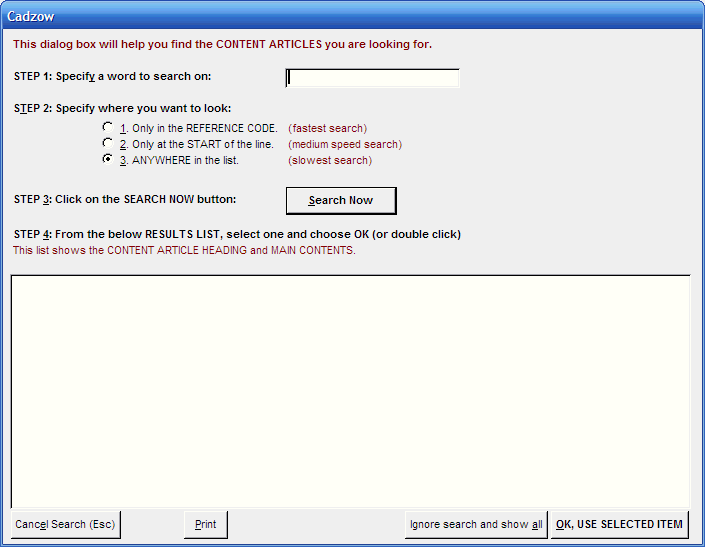 - Enter a short keyword for the item you are searching for.
If the keyword is too short, you will receive many matches. If it is too specific, you may receive no matches. - Choose the type of search to conduct:
Option 1: Only in the REFERENCE CODE — this performs an exact match against the reference and is the quickest; Option 2: Only at the START of the line — this performs a search against the beginning of the title or name of the item and is also quite quick; or Option 3: ANYWHERE in the list — this searches within several fields of the item and is the most likely to find an obscure item but will take the longest. - Click Search Now.
The system shows the search results in the bottom half of the dialog. - Click on an item and click OK, USE SELECTED ITEM or double-click the item.
Special Search FeaturesDifferent instances of the Search dialog behave differently depending on what you are searching for: - Organisations — Provides an additional option to limit the search to Approved organisations only.
- Stock — Provides two additional options, Show Stock On Hand (see Checking Stock Quantities) and Show Default Sell Price. Both options are off by default, as they slow down the display of the results.
Note, if the stock item has a line break in the description, the stock on hand value does not appear. If you wish to include additional lines of text, add them to the Comments section of the stock item and leave the Description relatively concise. (Line breaks are inserted with Shift-Enter.)
- Jobs — Provides an additional search field, so you can search for two separate keywords simultaneously, eg. “network” and “problem”. It also allows the search to be limited to jobs not closed, so you can quickly search for, say, all open jobs for a particular client.
Search TroubleshootingIf you cannot find the item you are looking for, try widening the search: - Use Option 3 which is slower but more thorough;
- Use a shorter search keyword;
- Search for something else that is similar, eg. if you are looking for “Smythe”, try “Smith”.
Search ShortcutsIf you know the reference code of the item you are looking for: - Press F3.
- Type the reference code.
- Press Alt-1.
- Press ENTER.
- Press ENTER.
If you know the text within an item: - Press F3.
- Type the text you are looking for.
- Press Alt-3.
- Press ENTER.
- Press the down arrow (↓) until you have found the item.
- Press ENTER.
If you have no idea what you are looking for: - Press F3.
- Press Ignore search and show all.
- Press the down arrow (↓) until you have found the item.
- Press ENTER.
|