Troubleshooting Tips: PrintingPrinting functions are processed by Microsoft Windows so generally if your print jobs do not complete successfully you need to check the settings of Windows’ printer driver, the setup of the printer itself or the cable or network connection to the printer. Printing problems very rarely originate from applications. The vast majority of day-to-day printing problems can be solved by clearing the printer queue in your system, clearing the printer's buffer and starting again. Sometimes you may find that obtaining the latest version of the relevant printer drivers will fix any other problems you experience. Some specific printing issues you may experience are: Cannot print, no printers appear to be installedUnder Windows NT/2000/XP and greater the printers and print jobs are handled by the Spooler service. If the Spooler is stopped, or has crashed, the system will appear to have no printers installed and you will be unable to print. The Spooler service may crash if there are corrupt printer jobs in the queue or there is a badly-installed printer driver. To clear any damaged print jobs: - Click Start, choose Run, type CMD and click OK.
On Windows Vista, Start  , type CMD in the search box, press Ctrl-Alt-Shift and then Enter, to open a command prompt in Administrator mode. , type CMD in the search box, press Ctrl-Alt-Shift and then Enter, to open a command prompt in Administrator mode. - Type the following commands, pressing ENTER after each:
DEL %SystemRoot%\System32\Spool\PRINTERS\*.* NET START SPOOLER EXIT
If problems persist, delete any unused printers and upgrade the drivers of those remaining. If problems continue, make a note of the applications you were using before the fault occurred. An application may be creating corrupt print jobs. Printed output is unintelligible- Check that the printer driver matches the make and model of your printer. If you have several printer drivers installed, check that the Default Printer within Windows is set correctly. For example, if you are using a printer driver for a dot matrix printer and attempt to send this output to a laser printer you will receive page after page of apparent rubbish;
Printed output is streaky or faint in strips- Check that the printer’s consumables are not depleted, that they are the correct consumable for that model printer and that they are genuine consumables supplied by the manufacturer of your printer. Under no circumstances use refilled, remanufactured or cheap “clone” consumables for inkjet, laser or dot matrix printers;
- Have the printer cleaned and serviced (laser printers in particular must be serviced on a regular basis, typically in the vicinity of every 100,000 pages).
Printed output is correct but is not central to the page or the printer reports Page Size Error before every job- Check that the page size setting within the printer driver is consistent with the paper used in your printer. For example, many manufacturers’ printer drivers default to Letter (8½″×11″) but in Australia A4 paper is most common.
Printer drivers in Windows NT 4.0/2000/XP and above have a paper size setting in two locations, Properties and Printing Preferences and they must both be set to the appropriate paper size: 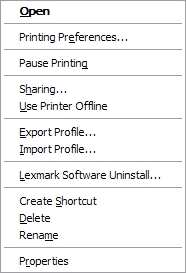 To access this menu, open Printers from the Control Panel and right-click the printer.
Printed output consists of roughly a third of the page on one page, then the second third on another page and the final third on another page- Check that your printer has sufficient memory to process the types of pages you are attempting to print. This only applies to laser printers since inkjet and dot matrix printers process one row of dots at a time and therefore only require a very small amount of buffer memory. Laser printers require sufficient memory to process each page in its entirety. Some older laser printers with only 512Kb or 1Mb of RAM often have difficulty processing pages of above average complexity. Modern printers have much more memory installed and their printer drivers use algorithms which allow very complex pages to be processed in seemingly small amounts of memory;
- If you are using a laser printer capable of 600 dots per inch or more, try decreasing the resolution either through the printer’s control panel or through the printer driver;
- Upgrade your printer’s memory by at least doubling the currently installed memory;
- If your printer supports the Adobe Postscript printer language, reconfigure your system to use Postscript printer drivers.
When selecting “print” the application goes through the motions of printing but no output appears- Check that the printer is online, stocked with paper, and any covers or lids are closed so the printer is ready;
- Check that the printer cable between the PC and the printer is inserted firmly;
- Check that the local or network printer queue has not been set to Work Offline or that the queue has stalled;
- In a network environment, check that the PC hosting the printer in is turned on and that the printer has been shared;
- In a network environment, check that the system is printing to the correct shared printer and that the server name and share name are correct;
- Try printing from a low-end graphical application such as Windows Notepad;
- Try the command DIR C:\ > LPT1 from the MS-DOS command prompt (assuming attached to the parallel port).
When printing jobs of several pages the first few pages print correctly but the remainder print as rubbish or do not print at all- This most commonly occurs when the printer has been disconnected or turned off, such as where a cable may be pulled out or a paper jam occurs (as users may reset the printer while clearing the jam). The host system will usually wait until the printer is receiving data again but if the printer has lost the commands relating to the first part of the job the remainder will not be interpreted correctly and result in corrupted output. The only solution is to cancel the job on the host system and reset the printer to clear its buffer;
- Check that the host system for spooling print jobs contains sufficient free space. Inkjet printers in particular tend to require large amounts of space to spool jobs. If there are many jobs queued, wait until the queue is smaller before submitting the job.
Further Reading
Copyright © 1996-2023 Cadzow TECH Pty. Ltd. All rights reserved.
Information and prices contained in this website may change without notice. Terms of use.
Question/comment about this page? Please email webguru@cadzow.com.au |
