Configuring Outlook Anywhere with iPhone/iPadThis article is mainly useful for configuring access to on-premises / corporate mail servers. For Microsoft 365, see here. iOS 11 / 12 / 13- Tap Settings:
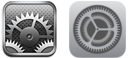 - Tap Accounts & Passwords.
- Tap Add Account…
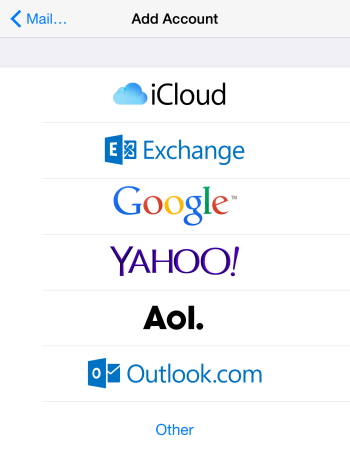 - Tap Exchange.
- Enter the email address and a description of the account (eg “Work”).
- Tap Next.
- Tap Configure Manually.
- Enter the password and tap Next.
- If presented with a certificate error, tap Continue.
- If prompted for additional details, enter the information provided by the administrator.
- Choose whether you want to synchronise email, contacts and/or calendars and tap Done.
Next choose the sync period: - Tap Settings:
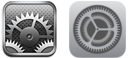 - Tap Accounts & Passwords.
- Tap the account.
- Tap Mail Days To Sync, choose the desired period.
(It is recommended you alter this setting when attached to wifi, to prevent large downloads on mobile broadband.)
iOS 10 and Earlier- Tap Settings:
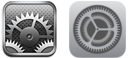 - Tap Mail, Contacts, Calendars.
- Tap Add Account…
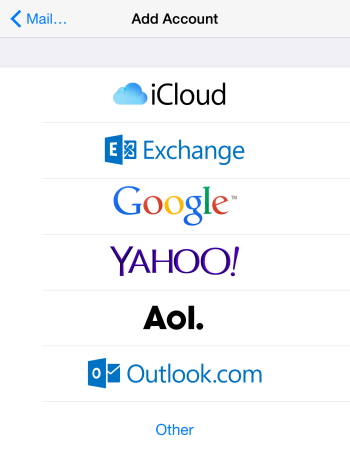 - Tap Exchange (or Microsoft Exchange).
- Enter the email address, password and a description of the account (eg “Work”).
- Tap Next.
- If presented with a certificate error, tap Continue.
- Choose whether you want to synchronise email, contacts and/or calendars and tap Done.
Next choose the sync period: - Tap Settings:
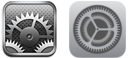 - Tap Mail, Contacts, Calendars.
- Tap the account.
- Tap Mail Days To Sync, choose the desired period.
(It is recommended you alter this setting when attached to wifi, to prevent large downloads on mobile broadband.)
Copyright © 1996-2023 Cadzow TECH Pty. Ltd. All rights reserved.
Information and prices contained in this website may change without notice. Terms of use.
Question/comment about this page? Please email webguru@cadzow.com.au |
